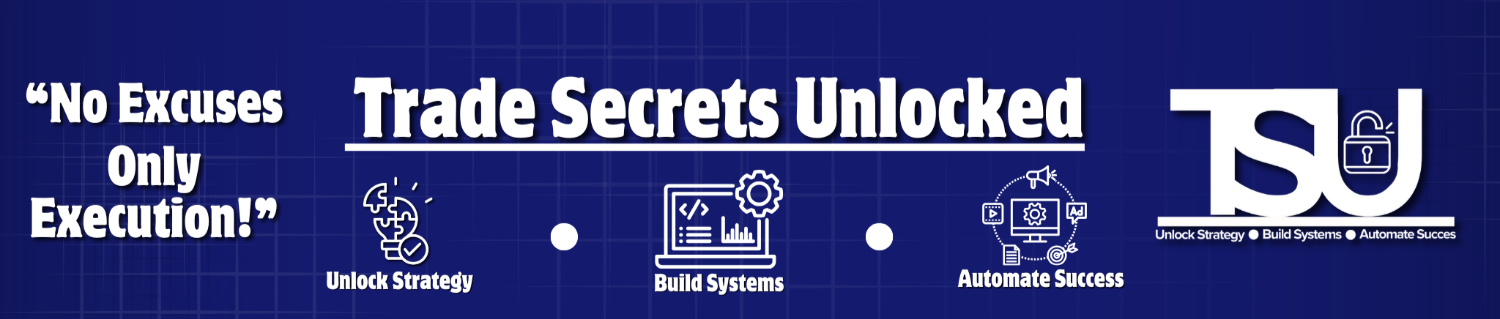How to Stream on Whatnot from Your Computer Using OBS
Share
Upgrade Your Whatnot Streams with OBS (Step-by-Step Guide + FREE PDF)
If your Whatnot stream looks like it was filmed on a 2008 webcam, it’s time for an upgrade. This guide will walk you through how to connect OBS Studio to Whatnot, so you can stream directly from your computer instead of your phone. Plus, I’ll show you how to use your iPhone as a high-quality camera for your stream!
📩 Download the FREE OBS to Whatnot Setup Guide Below ⬇️
What You’ll Learn in This Guide:
📌 Step 1: Download & Install OBS Studio
📌 Step 2: Connect OBS to Whatnot (Settings & Configuration)
📌 Step 3: Set Up Your Video & Audio Sources
📌 Step 4: How to Use Your iPhone as a High-Quality Webcam
📌 Step 5: Optimize Your Stream for the Best Performance
Watch the full YouTube tutorial below where I walk you through each step on-screen and make it super easy to follow:
🎥 Watch the Full Tutorial Here
Step 1: Download & Install OBS Studio
First, head over to the official OBS website and download the correct version for your system (Windows / Mac). Once downloaded, follow the installation instructions.
Step 2: Connect OBS to Whatnot
To stream on Whatnot, you’ll need to configure OBS to talk to Whatnot’s servers. Follow these steps:
1️⃣ Open OBS Studio and create your websocket server
2️⃣ Stream settings service set to WHIP
3️⃣ Connect through Whatnot show tools
Once connected, your stream is now set up to go live from your computer!
Step 3: Set Up Your Camera & Microphone
In OBS, you’ll need to add your camera and microphone:
🔹 Camera Setup:
- Click "Sources" → "Add" → "Video Capture Device"
- Select your webcam
- Adjust settings for resolution & FPS for the best quality
🔹 Microphone Setup:
- Click "Sources" → "Add" → "Audio Input Capture"
- Select your microphone (USB, XLR, or built-in)
- Adjust levels so your audio is clear & not distorted
Step 4: Use Your iPhone as a Camera for Your Stream
If you don’t have a high-quality webcam, you can turn your iPhone into a pro-level streaming camera using a free plugin!
Here’s how:
1️⃣ Download OBS Camera app from the App Store
2️⃣ Install Install OBS Iphone Plugin
3️⃣ Connect your iPhone via USB
4️⃣ Add your iPhone as a video source in OBS
Boom – your iPhone is now a full HD camera for your Whatnot stream!
Step 5: Optimize Your Stream Settings
To make sure your stream runs smoothly without lag, here are the best settings:
🎥 Video Settings:
- Base Resolution: 1080x1920 (Vertical Mode)
- Output Resolution: 1080x1920
- FPS: 30fps
- Bitrate: 2500-3500 kbps (adjust based on internet speed)
Final Thoughts
That’s it! You’re now fully set up to stream on Whatnot from your computer using OBS. With this setup, you’ll have crisper video, better audio, and a more professional look for your live sales.
🎯 Want more Whatnot growth tips?
Check out my YouTube channel for more seller strategies, tech tutorials, and automation hacks to level up your business.